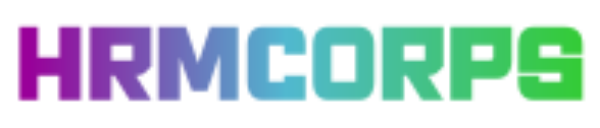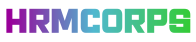Cara Memunculkan Garis Grid pada Tampilan Layar Kerja CorelDRAW adalah Via Layout!

Sekarang ini digital marketing menjadi kebutuhan yang sangat vital. Jadi, pasti butuh kemampuan untuk mengedit di aplikasi grafis seperti CorelDRAW. Para pemula mungkin masih bingung dengan cara memunculkan garis grid pada tampilan layar kerja coreldraw adalah seperti apa.
Hal ini mungkin terdengar sepele mengingat garis kotak yang Anda ketahui sekadar garis yang membagi kertas di jendela aplikasi CorelDRAW Anda. Namun, apakah benar garis bantu ini sesepele itu dan tidak perlu pemula perhatikan? Simak dulu tutorial dan juga informasi tentang fungsi dari garis bantuan CorelDRAW berikut ini.
Bagaimana Sih Cara Mengaktifkan Garis Grid di CorelDRAW?
Untuk beberapa versi aplikasi yang berbeda mungkin caranya akan sedikit berbeda dan mungkin juga sama persis. Setidaknya, lokasi atau hal-hal yang Anda dapatkan dari tutorial ini bisa membantu Anda mendapatkan tempat pengaturan yang tepat.
- Akses dulu CorelDRAW yang sudah Anda install dan juga aktivasi sebelumnya terlebih dahulu.
- Pastikan Anda sedang membuka lembar kerja baru atau kalau belum bisa menekan dropdown File dan pilih “New…”.
- Perhatikan taskbar atas dan pilihlah menu dropdown “Layout” yang berada di samping drowdown “View”.
- Pilihlah sub-menu “Document Options” untuk melakukan pengaturan terhadap tampilan kertas di aplikasi CorelDRAW Anda.
- Selanjutnya, pastikan Anda berada di bagian “Grid” pada menu sidebar di sebelah kiri pop-up menu “Options”.
- Klik pada kotak di samping opsi “Show grid as” untuk mengaktifkan grid Anda.
- Pilihlah gaya atau tampilan garis bantuan yang Anda butuhkan, garis, ataukah titik-titik.
- Pilih opsi grid dengan menekan bulatan di samping opsi grid yang Anda inginkan.
- Klik atau centang juga pada kotak opsi “Snap to grid” bila Anda membutuhkannya.
- Tekan tombol “OK” dan grid pada lembar kerja akan secara otomatis muncul.
- Selesai, silakan gunakan CorelDRAW seperti semula dengan memanfaatkan fitur grid.
Apakah Kegunaan dari Garis Bantu di CorelDRAW?

Seperti yang Anda tahu bahwa grid adalah garis bantu di lembar kerja. Anda pasti bertanya-tanya apa perbedaan garis bantu ini dengan ruler atau penggaris yang bisa Anda tarik secara manual. Garis grid ini membantu mengubah tampilan lembar kerja Anda menjadi kotak-kotak seperti buku strimin.
Apa saja keuntungan menggunakan garis bantuan di halaman kertas CorelDRAW?
- Mengatur atau Acuan Tata Letak Desain
Mengaktifkan garis bantuan grid di CorelDRAW hal mendasar yang harus pemula ketahui dengan baik. Meski sederhana, fitur ini sangat penting dan harus pemula CorelDRAW ketahui dengan baik.
Garis bantuan grid membantu desainer untuk mempermudah pengaturan tata letak dari objek desain secara presisi. Anda akan kesulitan untuk mensejajarkan atau mengatur komposisi ukuran dari elemen-elemen desain di lembar kerja CorelDRAW tanpa grid.
- Proses Desain Lebih Cepat dengan Snap to Grid
Fitur Snap to grid bisa membantu memosisikan elemen desain dengan lebih cepat. Hal ini karena CorelDRAW bisa mengenali lokasi tertentu dan langsung mengarahkan objek Anda ke lokasi tersebut. Jadi, Anda tak perlu menggeser secara perlahan hingga pas di grid yang Anda inginkan.
Nah, ternyata cara memunculkan garis grid pada tampilan layar kerja CorelDRAW adalah langkah yang mudah. Sekarang, Anda pastinya tidak menganggap sepele apa pun ilmu baru tentang aplikasi desain grafis sejuta umat ini, bukan?